Page mise à jour le 6 novembre 2017
Sources
Sommaire
- Niveaux de gris
- Conversion avec :
- Conclusion
Niveaux de gris
Pour convertir une image couleur en niveaux de gris, il faut remplacer, pour chaque pixel, les trois valeurs représentant les niveaux de rouge, de vert et de bleu, par une seule valeur représentant la luminosité. Si l’écran ou le fichier prend un format d’image en couleurs, les trois valeurs (rouge, vert, bleu) d’un pixel donné sont égales.
Dans la représentation ci-dessous du modèle RVB, la diagonale rouge en pointillé, correspond aux points en niveau de gris (ligne d’achromaticité). La luminosité varie depuis le noir [0,0,0] jusqu’au blanc [255,255,255], en supposant que les valeurs sont codées sur 8 bits.
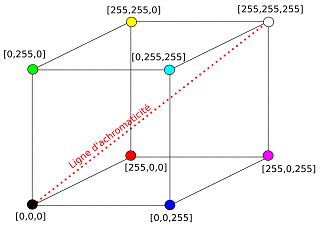
Modèle RVB (codage sur 8 bits)
Sur ma page consacrée à la gestion des couleurs, nous avons déjà vu que la luminosité (luminance ou clarté), pouvait être calculée de différentes manières à partir des valeurs RVB : valeur maximale dans le modèle TSV, moyenne du maximum et du minimum dans le système TSL. On parle ici de désaturation.
En matière de vidéo, l’UIT (Union Internationale des Télécommunications) a recommandé que la luminosité soit calculée selon la formule 0.21 R + 0.72 V + 0.07 B dans laquelle R, V et B ont des valeurs comprises entre 0 et 1 déduites des valeurs 0 à 255 de l’espace de couleur RVB (recommandation BT 709 de l’UIT). Se reporter à l’article de la Wikipedia pour connaître le détail du calcul.
Dans la majorité des cas, la luminosité est déduite des valeurs R, V et B, selon une fonction linéaire : L = a.R + b.V + c.B . Dans cette fonction, les valeurs R, V et B ont des valeurs comprises entre 0 et 1 et la somme des coefficients a, b et c, est égale à 1. Le mixage des canaux revient à choisir ces coefficients.
À la limite, la luminosité peut être celle d’un seul canal. Si l’on choisi le canal vert, par exemple, les coefficients a et c sont nuls, le coefficient b est égal à 1. La luminosité peut aussi être la moyenne des trois valeurs R, V et B. Dans ce cas, les coefficients a, b et c, sont égaux à 0.333.
Conversion avec XnView MP (version 0.87)
XnView ne travaille qu’en 8 bits par couche. Lorsque l’on ouvre un fichier RAW dans XnView, le logiciel extrait l’image JPEG incorporée. On perd donc l’intérêt d’avoir acquis une image RAW. Quatre méthodes peuvent être utilisées :
- Fichier > Exporter…
Choisir Niveaux de gris comme mode, au lieu de 16m.
La luminosité de l’image exportée est celle de la recommandation BT 709 de l’UIT. - Image > Modifier le nombre de couleurs
Choisir Niveaux de gris. Le processus est aussi une désaturation BT 709. - Image > Extraire le canal…
… afin que la luminosité soit celle du canal rouge, du canal vert ou du canal bleu. - Image > Ajuster > Ajuster les couleurs
Lorsque l’on pousse le curseur Saturation à fond sur la gauche (valeur -100), la luminosité de l’image résultante est alors celle du modèle TSL (moyenne du minimum et du maximum des 3 valeurs R, V et B)…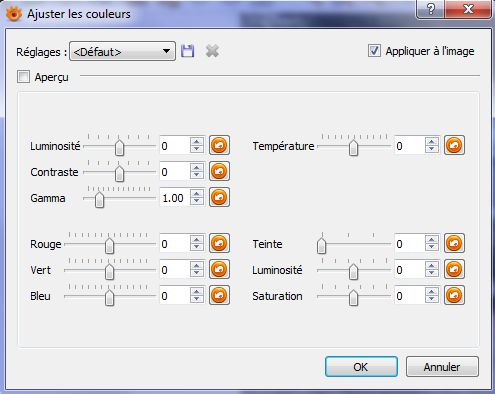
Ajuster les couleurs avec XnView
… mais avant de désaturer, on peut jouer sur tous les autres paramètres de la fenêtre qui s’est ouverte : Luminosité, Contraste et Gamma, canaux R, V et B, Température, Teinte et Luminosité du modèle TSL. En cochant la case Aperçu, on visualise l’image couleur et l’image résultat, côte à côte.
Notez que les deux curseurs Luminosité n’ont pas la même fonction. Notez aussi que le résultat obtenu en désaturant au maximum deux canaux pour n’en garder qu’un ne donne pas le même résultat que l’extraction du canal restant. Ceci est du au fait que la luminosité de l’image désaturée est une moyenne et non le maximum de valeurs R, V et B.
Conversion avec GIMP (version 2.8)
GIMP ne permet pas, pour le moment, de traiter les images RAW. Il convient donc d’avoir transformé celles que l’on veut traiter, en JPEG, avant d’effectuer la conversion en noir et blanc. Comme avec XnView, on perd donc l’intérêt d’avoir acquis une image RAW.
GIMP propose plusieurs méthodes. Pour ceux qui lisent l’anglais, un excellent tutoriel de conversion N&B au moyen de GIMP détaille ces méthodes mieux que moi. Il décrit notamment l’action GEGL C2g (voir § 5). GIMP permet aussi d’utiliser des plugins. Parmi ceux-ci, Silver Efex Pro, de Nik Collection, permet de convertir une image couleur en noir et blanc (voir § 6).
- Image > Mode > Niveaux de gris (cf. documentation)
La luminosité de l’image résultante est celle de la recommandation BT 709 de l’UIT. - Outils > Outils de couleurs > Désaturer
Trois valeurs sont proposées pour la luminosité :
a. Celle du modèle TSL (moyenne du minimum et du maximum des valeurs RVB)
b. Celle de la recommandation BT 709 de l’UIT
c. La moyenne des valeurs RVB - Couleurs > Composants > Décomposer…
… permet d’extraire n’importe quelle composante des modèles RVB, TSV, TSL, CMJN, L*a*b*, etc. Cocher la case Décomposer en calques. La composante est une image en niveaux de gris. On s’intéressera plus particulièrement aux composantes luminosité de certains modèles (TSV, TSL et L*), ainsi qu’aux canaux RVB, mais tout est possible ;o)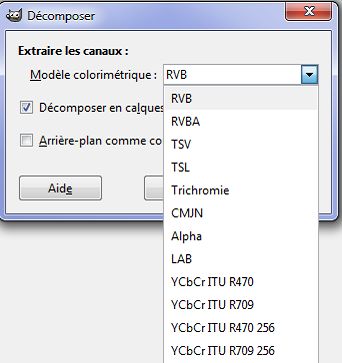
Extraire des composantes avec GIMP
On peut ensuite mixer les composantes extraites, en jouant sur leur opacité, voire en utilisant des masques.
- Couleurs > Composants > Mixeur de canaux
Cette méthode permet de mixer les canaux RVB en donnant un poids plus ou moins important à chaque canal. En cochant la case Aperçu, on peut visualiser l’image au fur et à mesure de sa transformation. Il convient d’agrandir la fenêtre si l’on veut une image plus grande.
En cochant Monochrome, on désature l’image. En cochant Préserver la luminosité, on préserve la luminosité globale.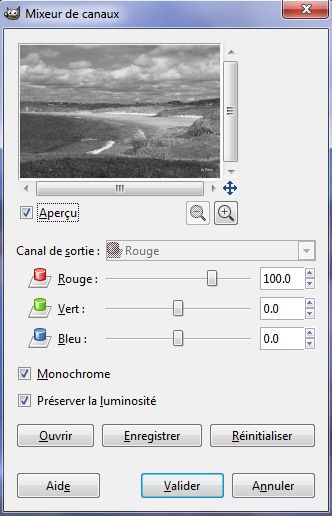
Mixer les canaux avec GIMP
- Outils > Actions GEGL > Action c2g ou Action Mono-mixer
GEGL (GEneric Graphical Library) est une bibliothèque logicielle libre en cours de développement pour les applications de traitement d’images. Son intégration dans la version 2.8 de GIMP est expérimentale. Au moins deux actions permettent de convertir une image couleur en noir et blanc :
a. mono-mixer qui est une autre manière de mixer les canaux RVB. L’action est probablement similaire à celle du mixeur de canaux décrit plus haut. Il convient cependant de faire attention à ce que leur somme soit égale à 1 car la préservation de la luminosité globale ne semble pas intégrée dans l’interface GIMP.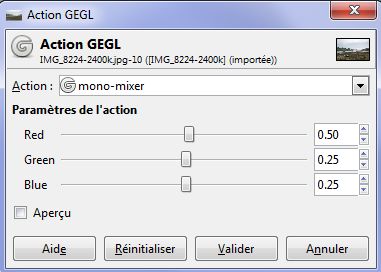
GEGL : action mono-mixer
b. c2g qui est totalement atypique. Comme indiqué dans le tutoriel anglais : « l’opération considère chaque pixel par rapport à ses voisins dans un rayon donné. La valeur calculée en ce point est évaluée en fonction de la luminance perçue pondérée par rapport aux pixels voisins. En pratique, c2g tente de mettre à l’échelle les valeurs des pixels dans son voisinage (rayon) pour maximiser le contraste. Ce que certaines personnes aiment à propos de c2g, c’est que l’opération introduit également une belle gamme de grains synthétiques pendant la conversion. Il existe cependant des moyens de minimiser le grain généré ainsi en ajustant les paramètres. »
A noter que les calculs peuvent être relativement longs. Il est conseillé de décocher l’option Aperçu le temps de régler les paramètres. Ceux-ci sont au nombre de trois : rayon (Radius), nombre d’échantillon (Samples) et d’itérations (voir les conseils donnés par un utilisateur de cet outils).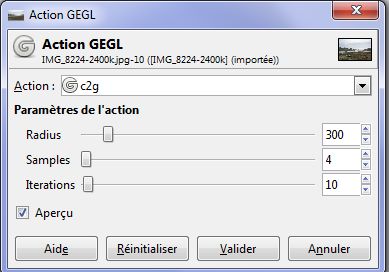
GEGL : action c2g
Conversion avec Silver Efex Pro2
Silver Efex Pro 2 est le logiciel de la Nik Collection qui permet de convertir une image couleur (JPEG), en noir et blanc. Pas moins de 38 conversions pré-programmées sont proposées d’entrée. Elles figurent sous forme de vignettes, à gauche de la fenêtre principale. L’image choisie peut encore être modifiée de différentes manières grâce à des réglages manuels (voir la documentation en ligne et un petit tutoriel vidéo).
Les réglages peuvent notamment être sélectifs, c’est à dire effectués dans des zones définies par l’utilisateur autour de points de contrôle.
Les logiciels de la Nik Collection peuvent être appelés depuis Photoshop, Lightroom ou Aperture, mais aussi depuis GIMP (voir la procédure d’installation). Avec ce dernier, l’appel à Silver Efex Pro et aux autres logiciels de la suite s’effectue au moyen de Filtres/ShelOut… (cf. illustration ci-après).

Silver Efex Pro2 (plugin de GIMP)
Conversion avec Digital Photo Professional (version 3.15)
Digital Photo Professional (DPP) est le logiciel fourni par Canon pour le traitement de ses images RAW. Il est fourni lors de l’acquisition d’un appareil de la marque. Pour convertir une image couleur au moyen de ce logiciel, faire : Affichage > Palette d’outils > RAW > Saturation. Par défaut, les niveaux de gris sont ceux de l’UIT (BT 707). On peut ensuite :
- modifier la courbe de luminosité au moyen de curseurs ;
- régler le contraste, les hautes (surbrillance) et basses lumières (ombres) ;
- ajouter un filtre pour éclaircir les zones correspondant à la couleur choisie : jaune, orange, rouge ou vert.
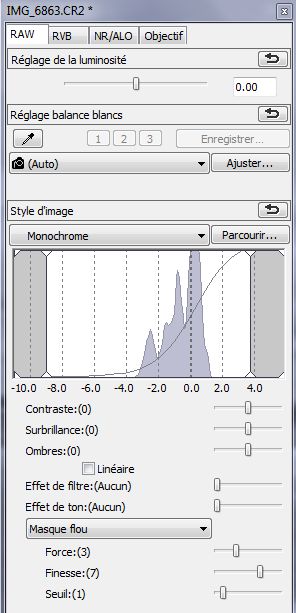
Désaturation avec Digital Photo Professional
Conversion avec RawTherapee (version 5.1)
RawTherapee est probablement le logiciel gratuit de traitement des images RAW le plus performant. Plusieurs méthodes de conversion en noir et blanc sont proposées :
- Quatre profils de post-traitement Black and White prédéfinis : ceux-ci sont disponibles parmi d’autres, en haut, à droite de la fenêtre.
- On peut aussi régler à -100 le curseur Saturation dans l’outil Exposition de l’onglet Exposition. Le canal S du modèle TSV est alors mis à zéro. Le niveau de gris est le maximum des valeurs RVB.
- Ou encore régler à -100 le curseur Chromaticité dans l’outil Ajustements Lab de l’onglet Exposition. Les paramètres a* et b* du modèle CIE L*a*b* sont forcés à zéro. La luminosité est L*.
Mais c’est, de loin, l’outil Noir & Blanc (onglet Couleur) qui est le plus complet. Le logiciel propose trois méthodes, chacune d’elle pouvant être complétée par un réglage du gamma de chaque canal (pour utilisateur expérimenté) :
- Désaturation : Il s’agit d’une troisième méthode de désaturation, basée sur une luminance égale à 0.299 R + 0.587 V + 0.114 B
- Égaliseur de Luminance : La Luminance peut être modifiée en fonction de la teinte au moyen d’une courbe plate.
- On peut, par exemple, assombrir un ciel : Choisir la courbe dans le menu déroulant situé en face de l’égalisateur. Cliquer sur la pipette. Cliquer (bouton gauche) sur un endroit du ciel, tout en maintenant la touche Ctrl enfoncée. Repérer la couleur dans le graphique de la courbe. Créer un point de contrôle. L’abaisser pour assombrir le ciel.
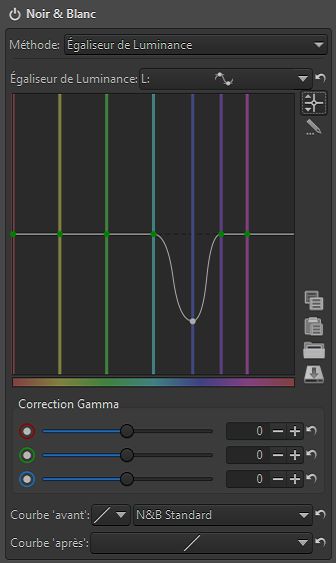
RawThrapee : Égaliseur de luminance
- On peut, par exemple, assombrir un ciel : Choisir la courbe dans le menu déroulant situé en face de l’égalisateur. Cliquer sur la pipette. Cliquer (bouton gauche) sur un endroit du ciel, tout en maintenant la touche Ctrl enfoncée. Repérer la couleur dans le graphique de la courbe. Créer un point de contrôle. L’abaisser pour assombrir le ciel.
- Mixeur de Canaux : Cette technique consiste à utiliser un mélangeur de canaux de manière à apporter un soin minutieux à l’équilibre entre les différentes composantes colorimétriques de l’image, afin d’harmoniser la répartition des tons clairs, moyens et foncés. Ceci revient à prendre un pourcentage de chaque canal (R,V,B) et de les assembler.
-
- Pour commencer, de nombreux préréglages sont disponibles selon la photo que l’on souhaite traiter ou le rendu attendu : Contraste Normal, Contraste Elevé, Luminance, Portrait, Paysage, Basse et Haute Sensibilité, Panchromatique, Hyper Panchromatique, Orthochromatique et Infrarouge.
- Quatre autre réglages (RVB absolu et relatif, ROJVCBPM absolu et relatif) donnent accès aux réglages RVB selon certaines règles.
- Des filtres de couleur peuvent aussi être rajoutés. Ils simulent la prise de vue avec un filtre placé devant l’objectif. Un filtre rouge, par exemple, assombrit les ciels bleus.
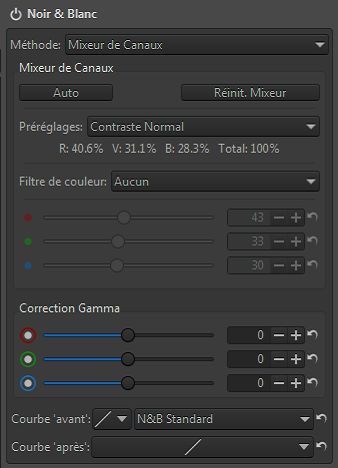
Mixer les canaux avec RawTherapee
-
Conclusion
Si l’on souhaite conserver le plus longtemps possible l’information RAW, les outils Noir & Blanc de RawTherapee semblent les plus riches.
Par contre, si l’image couleur est déjà au format JPEG, je conseille d’utiliser Silver Efex Pro 2. Comme lu sur un site Web, cet outil est « plébiscité par les novices, car il est rapide à prendre en main grâce à une multitude de préréglages, et les professionnels, car ces presets sont totalement modifiables. »
Voir aussi
- Faire apparaître un élément en couleur sur une photo noir et blanc avec GIMP
